
We are now in part six of a 10-part series on Application Lifecycle Management (ALM) using Visual Studio 2012 and Visual Studio Team Foundation Server 2012. In case you haven’t read any of my previous posts, please do so (series overview; part one: Teams without Barriers; part two: TFS Online; part three: Tool Overview; part four: Before You Begin; and part five: Backlog Management).
Now since the product backlog items and tasks are created, let’s look at how to use Team Foundation and Microsoft Test Manager to do some testing.
As a tester, if you want to perform acceptance testing on a product backlog item the team finished during the iteration, you should start off by using the Exploratory Testing window in Microsoft Test Manager (MTM) to complete your task. We will also look at what you need to do if you find bugs and how you report them to the team.
–
Dramatically increase agility and velocity with Microsoft Solutions
Explore Our Microsoft Consulting Services →
–
Connect to the Team Project and Define a Test Plan
As a tester, when the iteration started, you should connect to the Team Project in TFS and create a Test Plan that defines tests for each item in the iteration backlog. To do so, you should first open up Microsoft Test Manager (keyword for search: MTM) which should be installed with Visual Studio Ultimate 2012 or higher.
To create a Test Plan, Choose Add and you will see the following screen pop up.
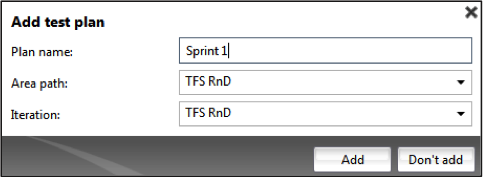
In Add Test Plan, name your plan (like I did, Sprint 1), and choose Add. The plan now appears in the test plan list.
You can now use the Copy Link to copy the URL so that the other team members can use the plan.
Now choose the test plan from the list, choose Select Plan to open Microsoft Test Manager and display the Contents view of your test plan.
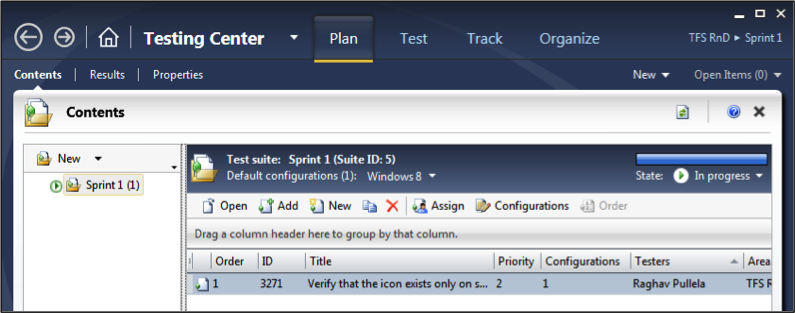
Test the Code for a Backlog Item
When you learn the code for a product backlog item is ready for testing in your daily standup meeting, then you need to open the backlog item and perform exploratory testing.
To view the product backlog item, on the menu bar for Microsoft Test Manager, choose Test.
Choose Do Exploratory Testing to open the Explore window and see all the backlog items associated with the test plan.
Choose the product backlog item you want to open.
Choose Open to see the item and add details before you run a test.
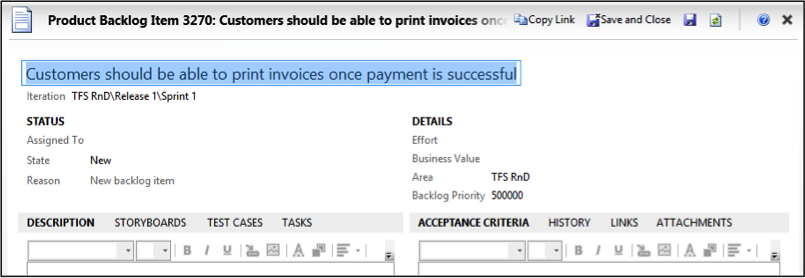
To start performing the exploratory testing session, choose the product backlog item on which you want to perform this testing and choose Explore work item to open the Exploratory Testing window. Choose Start to start recording. This will record all the actions you perform from this point.
Start the application you want to test and perform the testing related to the product backlog item. If needed, you can pause the recording to attend to another task that’s of higher priority and return to this testing anytime later.
You also have the ability to perform the following actions: Create Bug, Create test case, Add screenshot, and Type any comments you have in the process. You can also attach files in the Exploratory testing window and submit a bug. For example, you can attach requirements for the application or log files that the application generates.
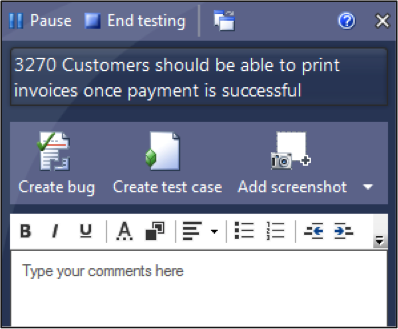
Once you choose Create Bug, it will give you all the steps you have been performing until that point and you can always include and exclude any of those steps if you want to and also configure some of the other properties like severity, assignment, and effort estimation on the bug being created.
Once all that is done, you should End testing and this will give you a comprehensive result of what you have done in this exploratory session.
Track Testing Progress
You can always track testing progress against your test plan by choosing View Exploratory Sessions and the session that you want to see. Choose Open to view details about the session.
Now that we have looked into how to do exploratory testing, we will look at My Work and Code Review in my next post in the series. Hope you are enjoying the series and stay tuned for more fun.
Be sure to follow us on Twitter or LinkedIn for more great tips. Have a question related to the blog series or ALM in general? Use the comments section below to join the conversation.
Contact Us
Let's talk!
We're ready to help turn your biggest challenges into your biggest advantages.
Searching for a new career?
View job openings