
Now we are in part five of a ten-part series on Application Lifecycle Management (ALM) using Visual Studio 2012 and Visual Studio Team Foundation Server 2012. In case you haven’t read any of my previous posts, please do so: (series overview; part one: Teams without Barriers; part two: TFS Online; part three: Tool Overview; and part four: Before You Begin).
Let’s look at how we can manage our backlogs more efficiently using various tools that Visual Studio Team Foundation Service (TFS) provides. Managing backlog items in an Excel workbook is now an old fashioned way of doing it after the release of the new Visual Studio Team Foundation Service. Now you can manage your backlog in TFS. You can add backlog items to the team project and when your team plans the next iteration, they use the backlog page to identify the items for the iteration backlog and break those items down into tasks.
CREATING ITEMS IN THE BACKLOG
To migrate from using Excel to maintain backlog items, you should start using Team Web Access to add items to the product backlog.
You can open Team Web Access in multiple ways: You can click on Web Access on Team Explorer and it will open up the home page for your Team Project; you can also go to the URL directly if you are aware of it
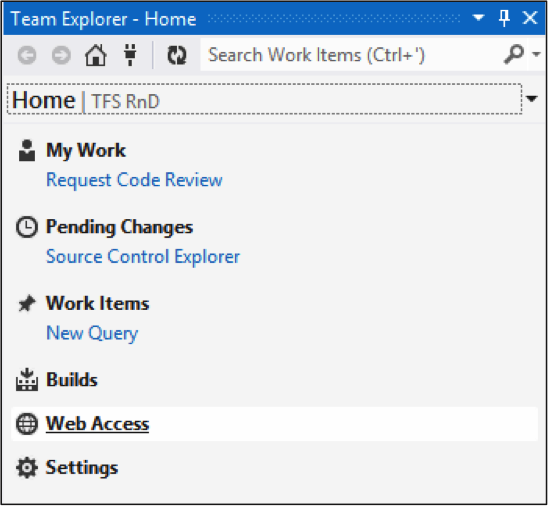
Click on Product Backlog Item to add a new Backlog Item. Enter the Title and all the relevant information for the backlog item and then save the backlog item into the product backlog
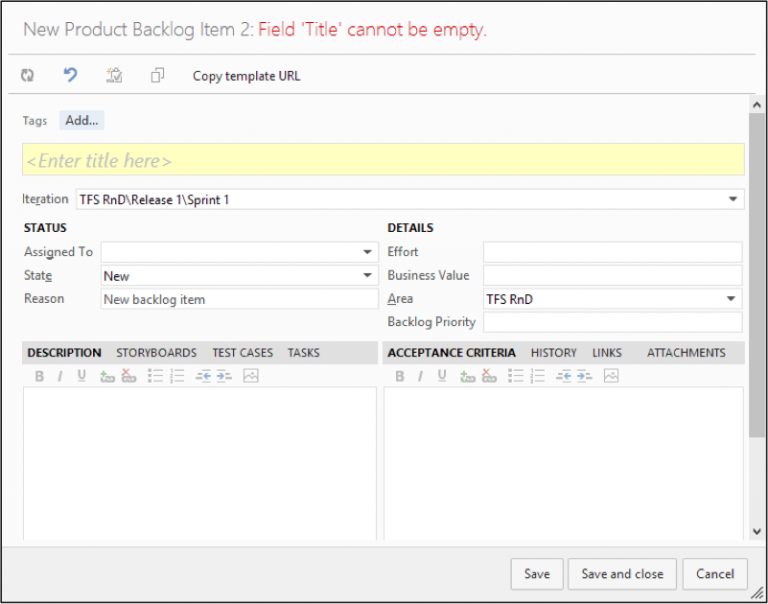
The other way to add Backlog Items to the Product Backlog is to be on the Backlog Items page and then enter the Title to add a new backlog item.
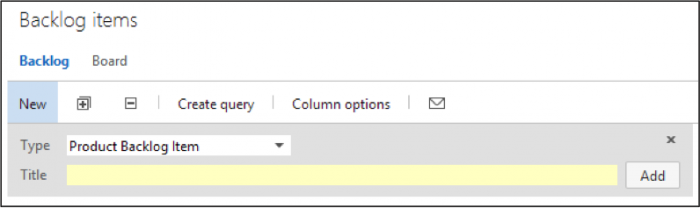
CHANGE PRIORITY FOR AN ITEM IN THE BACKLOG
Whenever you add items to the Backlog, they keep adding to the top of the list giving them the highest priority unless you select an item and then click Add which will add them above the selected item in the backlog.
To explicitly change priority of the backlog item, all you need to do is drag the backlog item to wherever needed and that will change the priority of the Backlog Item as well.
ESTIMATE EFFORT AND BUSINESS VALUE
Estimating effort for a backlog item can be done through planning poker with the team. This will give you a Fibonacci estimate of the effort.
You should talk to the product owners and users to assess the business value of each item and then come up with numbers for those as well. This can be a dollar amount or a Fibonacci number depending what’s liked by the team
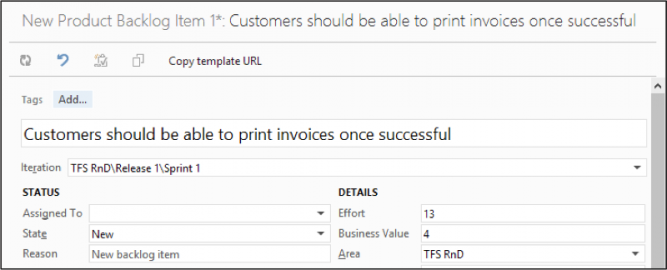
Record the amount of effort, the business value, or both and when you finish, save and close the item.
PLANNING THE ITERATION
For the next development iteration, your team should meet to determine its capacity and discuss the product backlog items that it can implement and complete in that iteration.
The Scrum master runs the meeting, records any time off the team members plan to take, creates work items for the tasks the team determines are required by each backlog item, and checks the team’s capacity along the way by using the team project’s backlog page in Team Web Access.
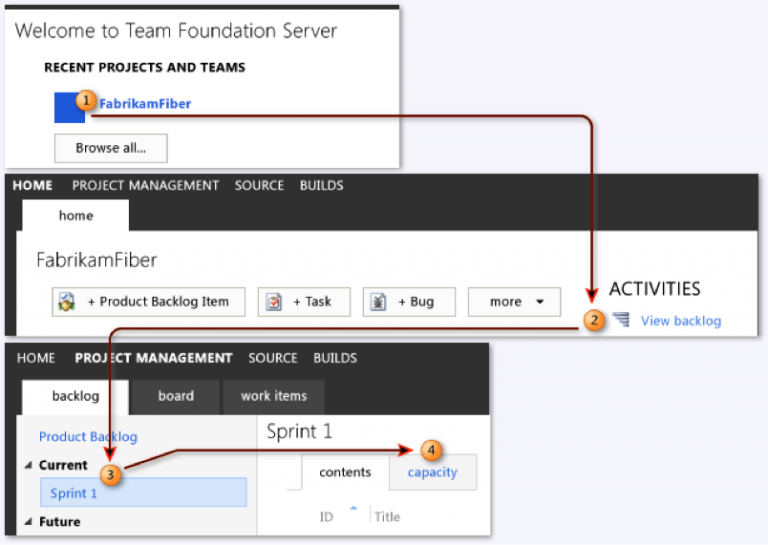
DETERMINE THE TEAM’S CAPACITY FOR THIS ITERATION
Before the meeting starts, the Scrum Master needs to go to the capacity pane of the backlog page for the current iteration and talk to the team about any possible time off anyone on the team could be taking and sets the number of hours each member of the team works per day.
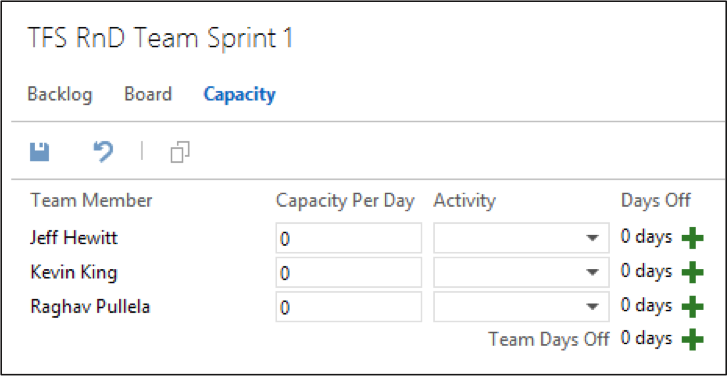
On the capacity pane, type the number of hours of work in a typical workday for each member on the team.
For each team member who takes one or more days off, choose, and enter the number of days off.
CREATE TASKS FOR A BACKLOG ITEM
Since the team reviewed and prioritized the product backlog items based on their value, level of risk, and dependencies, it’s now time to assign items to the current iteration (Sprint 1).
Your team should discuss each task required to complete the backlog item, and the Scrum Master should create a task work item for each task. The team estimates the number of hours of work required by each task and then the Scrum Master adds the tasks to the backlog item, assigns them to the people who will make it happen (magicians/developers), and records the estimates.
Once you are on the home page of your team project, select Work.
Under Work, select Backlogs and Backlog Items. This will display all the backlog items you and your team have prioritized and estimated.
Drag a product backlog item from the contents pane to the backlogs pane, and drop it on the iteration (Sprint 1)
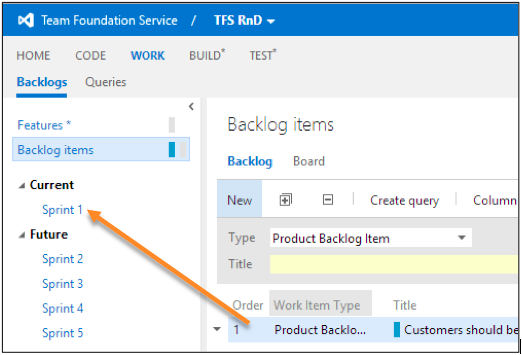
On Backlogs, choose the iteration (Sprint 1)
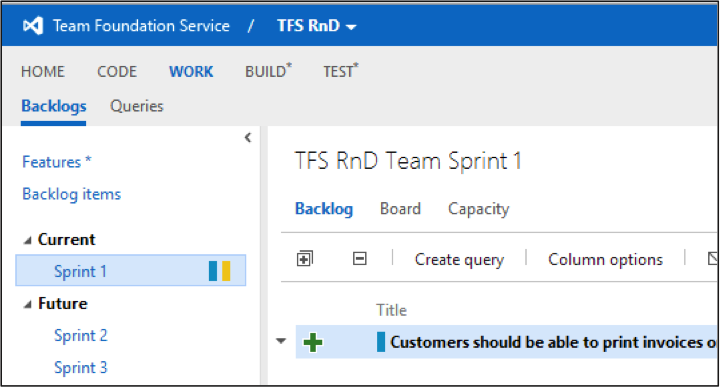
On contents, choose+
Near the top of the work-item form, enter the task’s title.
Open the Assigned To list, choose the person who will complete the task.
In Remaining Work, enter the estimated number of hours the task takes to complete.
Now that we have looked into efficient ways of managing our backlog, we will look at Exploratory Testing in my next post in the series.
Be sure to follow us on Twitter or LinkedIn for more great tips. Have a question related to the blog series or ALM in general? Use the comments section below to join the conversation.
Contact Us
Ready to achieve your vision? We're here to help.
We'd love to start a conversation. Fill out the form and we'll connect you with the right person.
Searching for a new career?
View job openings