Technology
Nov 03, 2017
Getting Started With Azure, Part 1: 7 Questions I Wish I Knew the Answer to Before Getting Started With Microsoft Azure
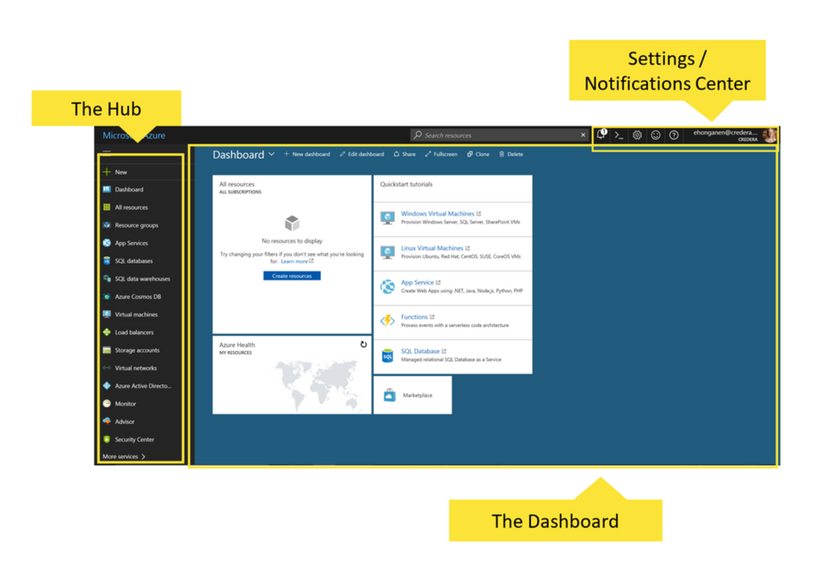
As consultants in the Microsoft Solutions Practice, Hanna and I have Azure subscriptions with monthly credits to play around in our Azure sandbox. But because we were fresh college graduates, we didn’t have a lot of experience using Azure. We had a lot of questions: What if we go over our $150 credit limit? How do we actually do anything in Azure? If you are asking yourself similar questions, this guide is for you. Here are answers to our top seven questions to help you get started in Azure.
1. What Is Azure?
Azure is a cloud services platform hosted by Microsoft that offers a wide range of services for developers as well as hosted infrastructure in the cloud. Services span a wide array of topics including application deployment services, cloud services, Azure functions, and many more. It is a convenient, cost-effective tool that allows you to easily write, scale, and deploy applications using a variety of programming languages and frameworks. Essentially, Azure gives you the opportunity to build top-of-the-line applications, whether by creating a brand new application, enhancing an existing application, or hosting your application in the cloud.
Azure at a Glance
Below are some popular services provided by Azure and their uses and benefits:
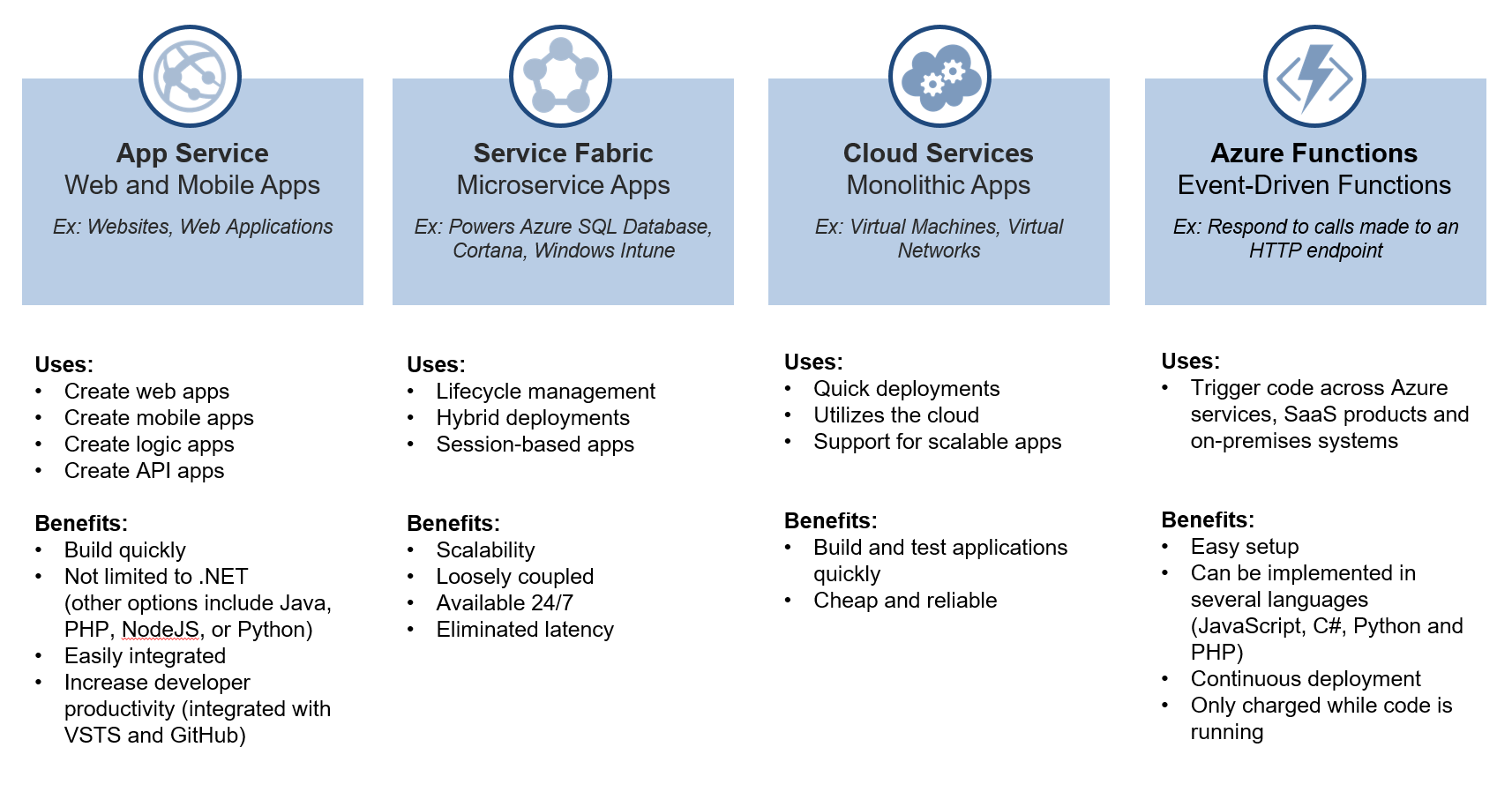
2. How Do I Navigate the Azure Portal?
The Azure Portal can be broken down into three areas: the Hub, the Dashboard, and the Settings/Notifications Center.
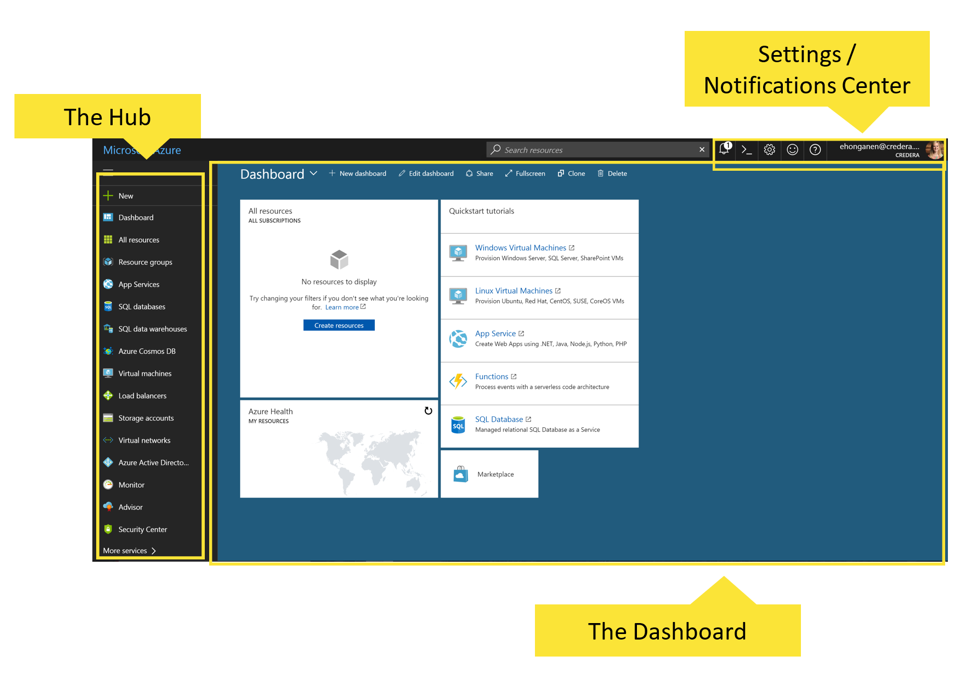
The Hub
The left navigation bar on the Azure Portal is dubbed the Hub. The hub is the area where you will find any service offered by Azure. When you click “More Services” at the bottom, you will be able to view a list of all Azure services, grouped by a common theme. Some of the groupings include “Web + Mobile,” “Networking,” “Databases,” “Intelligence + Analytics,” and many more. Once you select one of these offerings and click “+Add” at the top, a new window appears over the Dashboard. These windows are called blades and as you navigate through the Azure Portal, the blades will fold out like an accordion.
The Dashboard
The Dashboard is located in the middle of the Azure Portal. Within the dashboard area, you can display different resources at a glance. By selecting “New dashboard,” you can create multiple customizable dashboards. One way to utilize separate dashboards is to create a dashboard for each resource group (a resource group is a grouping of related resources). Often, resource groups can be grouped by the project you are working on.
The Settings/Notifications Center
Finally, the Settings/Notifications Center can be reached at the top right part of the portal. In this area, you can view your bill and receive notifications about your account such as a resource completing download or a resource depleting credits. In the Notifications Center, you can also change your portal theme, language, and other administrative settings.
3. How Do I Access My Account?
To access your Azure Portal, visit portal.azure.com and sign in with your work, school, or personal Microsoft account. And that’s it; you’re in! You will be taken to the Azure Portal dashboard where you can begin to use the numerous Azure services.
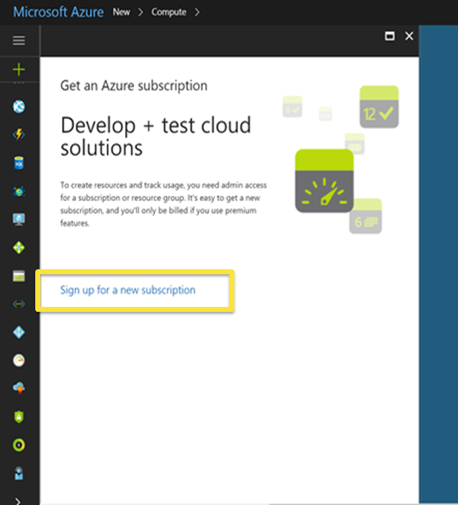
If it is your first time visiting the portal, you will be prompted to sign up for a new subscription. This is where you can associate your account to an existing subscription or create a new one. If you do not have a subscription through an enterprise agreement or an MSDN account, you can create a Pay-As-You Go subscription, or choose from the other Microsoft Azure subscription options given.
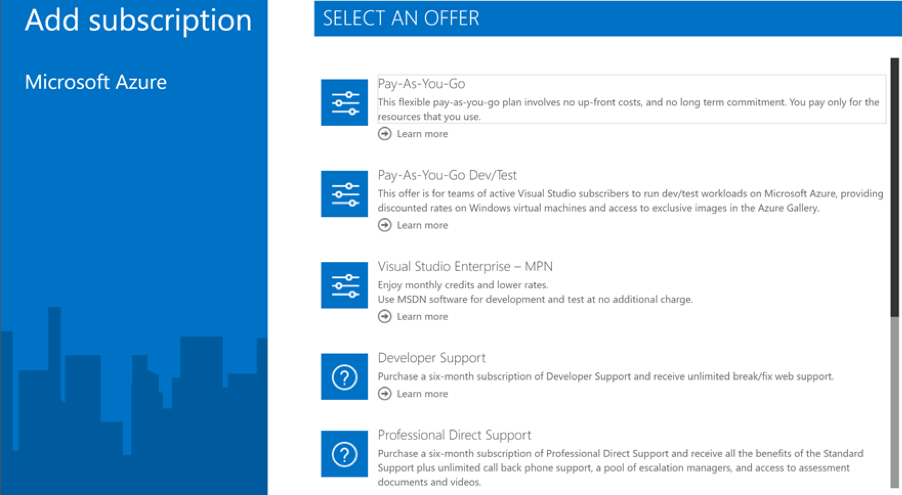
–
Modernize applications and support business initiatives with Microsoft Azure
Explore Our Microsoft Consulting Services →
–
4. How Do I View My Outstanding Credits?
In the Notifications Center, click your profile and then “View My Bill.”
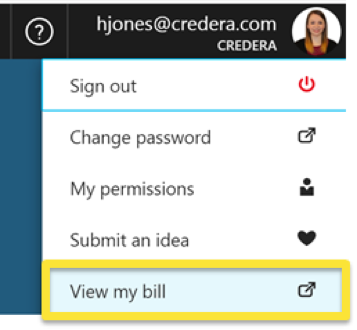
You will be taken to the Microsoft Azure Account Management page. From here, click “Account” and “Subscriptions.”

Choose the subscription you want to manage. Subscriptions with spending limits will be indicated as such.

The Subscription page is where you manage most of the settings for your account. You are given a snapshot overview of your spending, credit expiration date, and average daily usage.
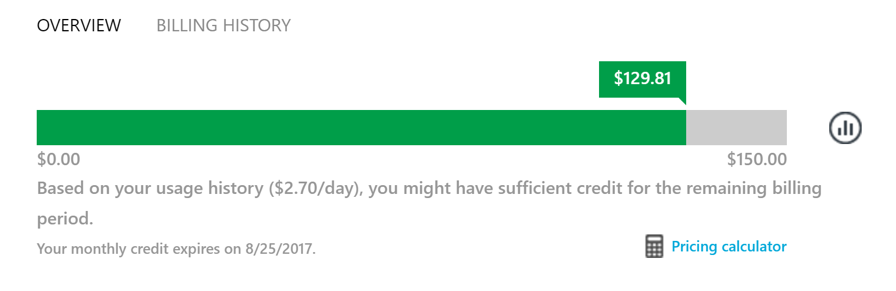
5. What Happens if I Use Up My Credit?
If your account is associated with a subscription through an enterprise agreement and you deplete your credits or use a service not included in this subscription, your subscription will be suspended until the next billing period begins. Services deployed during this billing period will be suspended and resources de-allocated. You will receive notifications in the Azure Portal about your spending, but it is important to understand how spending works in Azure and monitor your usage while using subscriptions with spending limits.
6. How Do I Remove the Spending Limit on My Account?
In some instances when you are running services that cannot be interrupted, it may be appropriate to remove the spending limit on your account. Follow the steps to view your credits outlined above, then click “Remove Spending Limit.” You must have a valid payment method on file in order to do this.
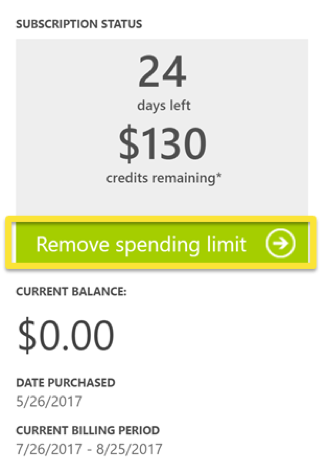
To add a new payment method, click “Manage Payment Methods” on the right side of the page, below the Subscription Status and Billing Period information.
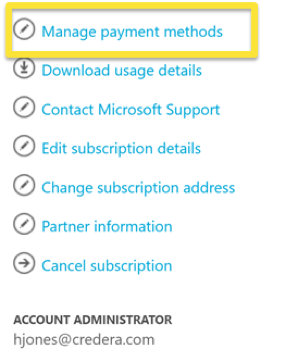
7. Now What?
Once you have access to your account, there are endless possibilities for using Azure. There are over 60 Azure services offered by Microsoft, including but not limited to:
Database Services such as SQL Database and DocumentDB.
Intelligence & Analytics Services such as Cortana Intelligence Suite.
Web & Mobile Services such as App Services, Media Services, Logic Apps.
Developer Services such as VSTS, Application Insights, HockeyApp.
And many more.
If you’d like to learn even more about getting started with Azure, we highly recommend this free Pluralsight course. If you’re intereted in learning more about how to extend your existing security and governance policies amoung the rise of cloud options, take a look at our whitepaper Enterprise Governance in Azure.
The biggest hurdle with learning new technology is knowing where to start. Hopefully this basic Azure guide answers some of the initial questions hindering you from getting started with Microsoft Azure. Now that you’ve read this guide, you have no reason to put off tinkering in your own Azure sandbox! Be on the lookout for part two of our Azure series.
Contact Us
Let's talk!
We're ready to help turn your biggest challenges into your biggest advantages.
Searching for a new career?
View job openings
